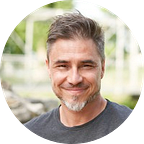Why Are There Red X’s on My Folder’s Icon Windows 10?
When you find red x’s appearing on your folders, hard drives, or files, it usually means that particular files are not connected to your Microsoft account. This means it won’t update, sync, or refresh like if you need it to, and you might not be able to access it on compatible devices.
If these problems sound a bit vague and difficult, don’t worry, there are numerous effective, simple solutions to this problem. It doesn’t matter if you find the red x on your network icon, files, or even desktop icons; these tips were about to discuss will provide reliable, instant solutions to your connectivity/ icon issues.
How to remove Windows 10 red x on icons?
If the red x appears on an app icon, there are a number of ways to remove them.
Reinstall the Microsoft Cloud service applications
Most Windows users use pre-installed cloud service applications like OneDrive, Dropbox. In some cases, the application is just buggy or outdated. A fresh reinstall could be what you need to get rid of red x’s on your icons.
Disconnect Drive in case the drives are mapped
Disconnecting the network drive could also solve any connectivity issues you have with your drives.
You can disconnect the network drive by opening the file explorer and clicking the arrow at the Map network drive icon. Select Disconnect drive, and select the mapped drive and click Ok.
The x should disappear from your hard drive or file if it’s caused by a mapping error. You can always reconnect the devices if you ever need to.
Update your operating system and System Bios
If the issue persists even after you have reinstalled cloud services and disconnected mapped partitions or hard drives, then consider maybe updating your operating system and Bios or Firmware.
Step 1:You can update your Windows by opening the Setting and clicking on the Windows Update box on the left. After you click on it, you should see what version you are running, and a complete update should be as simple as clicking on update.
Step 2: You can also take an alternative route by downloading a fresh install of windows and using that to update your outdated operating system.
Updating your BIOS
Before you update your firmware or BIOS, you first need to find out what version of the BIOS you are currently running.
Step 1: You can find this out by opening the System Information app by typing msinfo in your search bar and clicking on the app that pops up.
Step 2: You should find the BIOS version details under your processor speed. Record it and compare it with the latest firmware update on the official motherboard support website of your computer manufacturer.
Step 3:Boot into your UEFI control panel by pressing down the function keys mapped by the manufacturers of your motherboards.
Step 4: Next, transfer an unzipped file of the latest version of your firmware or BIOS onto a flash drive and plug it into your computer.
Step 5: Backup your current firmware with the firmware tool, and flash the latest version onto your computer.
The update should take several minutes, but once it’s done, you should have a fully updated system.
Hopefully, that solves your red X issue.
Run CHKDSK
ChkDsk is a command prompt that scans the hard drive while searching for issues. To run the command line, load up CMD as an administrator, and type in the following commands
Chkdsk <Drive Letter> : /f /r/x/b
After typing in the command, you should get a response that is somewhat like this:
Chkdsk cannot run because the volume is in use by another process. Would you like to schedule this volume to be checked next time the system restarts (Y/N)
Click on Y and restart your computer, and let the command line run.
Clear the icon cache
Clearing the icon cache is another quick trick that might solve the red x problem on your Pc.
To clear the cache, open the windows task manager, scroll down until you see task manager, and click on End task
After that, open command prompt as admin and execute the following commands
cd/ d %userprofile%\AppData\local
attrib -h IconCache. Db
del IconCache. db
start explorer
This should clear up and rebuild your cache
Scan for Viruses
In extreme cases, the Windows 10 red x on your files and icon is caused by a virus attack. To solve this issue, you need a powerful and trusted antivirus you can install and clear out malware with. There are numerous antivirus products currently available on the market, and any popular one should do just fine.
Faqs
Why are there X’s on my desktop icons?
According to Microsoft, this is an error that is caused by corrupted cache files. They don’t limit the application in any way; they just alter the visual appearance of the icon. By clearing the cache files and reconstructing them, you should be able to resolve that issue.
Why are there red X’s on my files?
You see those red X’s on your files because, according to Microsoft, they haven’t been backed up yet. So, until you log into One drive or google and use the ‘Back up and Sync’ functions.
How do I get rid of the green checkmark on my desktop icons?
The green checkmark is an indication that your device is backed up on OneDrive. You can get rid of the checkmarks that appear on your icons by existing OneDrive from the System tray.
Bottom Line
Most often than not, dealing with the Red checkmark is not difficult to deal with. Most times, a simple toggle or setting change will get rid of them. But in those rare instances where that is not enough, this post containing several solutions should guide your troubleshooting efforts.