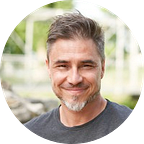How To Open Password-Protected Word Documents
If you want to make your documents fully secure, your best bet would be to lock them with a password. However, this approach has its fair share of flaws as well, one of which includes that there’s no way you can retrieve the password if you’ve forgotten it. If that is an issue you’ve stumbled upon, you need not worry as we have a few tricks up our sleeve that we don’t mind sharing with you guys. This article discusses how to open password-protected word docs with ease in full detail.
Method 1: Via VBA Code
If you happen to be a programmer, you might have heard of VBA, which is short for Visual Basic for Applications. However, you might not know that it can also allow you to open password-protected word documents. With that being said, the only downside to this approach is that it may not work if your previous password had more than three characters. So, if that’s the case, you should go for the other methods mentioned in this article.
Step 1: First of all, you have to open your MS Word application with a new document. After that, press ALT and F11 simultaneously, which should open VBA within the app.
Step 2: Now, the next step would be to click on the ‘Insert’ tab and opt for ‘Module,’ which should open a new module to enter some code.
Step 3: Enter the following code into the module box and run it by clicking F5 on your keyboard. Please note that you should enter this code accurately. Something as simple as a missing comma could cause your Word application to crash. If you encounter any problem, it’s probably because your password is longer than three characters or the code you entered is incorrect.
Step 4: Right after you run this code, you will be asked to browse your file and open it.
Step 5: After a few seconds, a dialog box should appear notifying you of the file’s password. With this, you should now be able to open your password-protected word document using this password.
Method 2: Via Saving as XML Document
If programming isn’t your cup of tea, then this option might be better suited for you. If you didn’t already know, saving your word file as an XML document makes it possible for you to disable the password protection. Keep in mind that this process only works for a few MS Word versions, but rest assured, it will help you unlock password-protected documents.
Step 1: If you want to gain full access to your protected word file, you’d first have to convert it into XML format. Although MS Word won’t allow you to make any changes to the file, it might let you change its format. After opening the file, you need to click on the ‘File’ tab and then the ‘Save As’ option. You have to select ‘Word XML Document’ and hit Enter from the list of available formats.
Step 2: After saving the converted XML file, you need to open it using NotePad or WordPad. You’d be able to choose one of these applications by right-clicking the file and hovering over the ‘Open With’ option.
Step 3: Once the document opens, the next step would be to open the ‘Find’ dialog box by holding the ‘Ctrl’ and ‘F’ keys simultaneously. In this box, type ‘enforcement’ and click the Find Next button.
Step 4: With this, the finder should take you to either w:enforcement=” on” or w:enforcement:” 1". You have to replace them with “off” and “0”, respectively. With this, the document should now be unlocked. Press’ Ctrl + S’ to save the file.
Image name: open-password-protected-word-doc9.jpg Image alt: find enforcement in XML
Step 5: However, before you can edit your file, there’s one last thing to do. Open this XML document in MS Word and save it as we did in the first step but with the ‘Word Document’ format. Now when you open this file again, you’ll be having full access to it.
Method 3: Via Free Online Tool
If the two methods above couldn’t crack it for you, give this next one a try. Unlike the other methods, this one is quite simple and doesn’t take that much time either.
Step 1: The first step is to visit lostmypass.com.
Step 2: Then, you have to click on the big button that says ‘or click here,’ which should let you open your chosen password-protected file.
Step 3: Once you open the file, wait as the tool attempts to crack your password. After a few seconds, you will be presented with the password you used for this file, courtesy of which you’d now be able to open and edit your once-lost file.
With that being said, if this website doesn’t seem to be working for some reason, you’re in luck as there are plenty of other web apps that let you regain access to your word files. The ones which have worked for us include eCompareFiles.com (free, and assword-online.com (paid). However, if these options don’t work for you, you can try using password-cracking software, which we will discuss in our next method.
Method 4: Via Password Cracker
Regardless of your MS Word version or the number of characters in your password, this approach is a surefire way to open password-protected word documents.
Step 1: Firstly, what you have to do is install PassFab for Word, which you can find here.
Step 2: Click the big blue ‘Add’ button. With this, you should be presented with a window where you’ll be able to select the word document that you’d like to unlock.
Step 3: Once you’ve selected the file, you’d have to choose from three types of attacks depending on the complexity of your password. They include Dictionary Attack, Brute Force Attack, and Brute Force with Mask Attack.
Step 4: C lick on the blue ‘Start’ button. After a few seconds, you would be presented with the password for your locked word document.
Image name: open-password-protected-word-doc16.jpg Image alt: PassFab for Word password
Method 5: Via WordPad
If you can convert your password-protected file into XML, then you’re in luck as you’d be able to open this file with the help of WordPad.
Step 1: After you’ve converted the file into XML as shown in our Method 2, you now need to click on it and hover over ‘Open with.’ From this list, choose ‘WordPad.’
Step 2: Once this file opens in WordPad, you’d have to press CTRL + F to open the Find dialog box.
Step 3: In the text box, you should type ‘enforcement’ and hit Enter, which should find either w:enforcement=” on” or w:enforcement:” 1".
Step 4: The next step would be to replace “1” with “0” and “on” with “off.” Please CTRL + S to save the file.
Step 5: Open this file using MS Word, and you’ll notice that it won’t ask you for a password this time.
Step 6: Lastly, you can convert the XML file into a Word Document file by clicking on the FILE tab and then Save As.
Method 6: Via Google Docs
With Google Docs, you can only preview password-protected word files and that too, with a password. Accordingly, you should only try this method if you have the password of the file with you.
Step 1: First of all, click this link to open Google Drive on your browser.
Step 2: Next, click on the ‘New’ button located on the right side of the page and choose ‘File Upload,’ which should allow you to select your desired file.
Step 3: Once the file has been uploaded, you will see it on the main page. Then, you need to right-click this file and select ‘Preview.’
Step 4: Google Drive will ask for a password. Once you enter it and press Enter, your document will be displayed.
Conclusion
When you forget your word document’s password, it almost feels like all your work has gone to waste. With that being said, we have taken you through six of the best methods of how to open password-protected word files, so you don’t have to spend countless hours recreating your documents. We haven’t mentioned that the only caveat is that it is good to back up your file or files before using any of these methods. This prevents you from totally losing the file if any backup methods fail and files become corrupted.