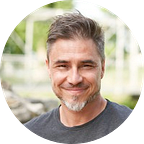Forgot PDF Password? 5 Methods to Unlock PDF
Do you need to open that document fast, and you can’t access it because you forgot your pdf password? In this article, you will learn about the different methods to unlock a PDF password.
We all go through the annoyance of having lost or misplaced something we need in our daily lives, from putting money in a back pocket you can’t recall to locking in your keys in the car or the apartment. Just as these situations have solutions, so does the issue of having forgot your pdf password. Only, recovering a password doesn’t require breaking into anything compared to the former examples.
This article is going to address how to recover access to your document by taking you through;
1. Types of password protection
2. Unlocking forgotten passwords
3. Tips for pdf files not opening
Part 1: Types of password protection
As you interact with pdf documents, you need to know that there are two types of pdf password protection.
The first type is referred to as Password to Edit a PDF File. Here, we have documents locked by the user for specific reasons, and a password is required to access, edit, or modify that data.
The other type is Password to Open a PDF File. In this case, we have owner-locked pdf documents that also require the owner to input the password to enable access. This way, no other party can access the document. Password protection is undoubtedly the ultimate way to protect sensitive files.
What is my password? You must be familiar with this question, right? It’s the most obvious question you ask yourself whenever you are trying to edit a document or need to open a file.
Recovering your documents can be a nightmare if you forget your password. You should also be aware that it’s tougher to remove a password needed for opening than the one required for editing.
Today, there is a myriad of tools that can help you get around a PDF password.
Part 2. Unlock Forgotten PDF Password to Edit
There are other tools available if you have forgotten your pdf password. While trying to unlock a user-locked PDF password is impossible, this is not the case for an owner locked-PDF; you can open it effortlessly if you can’t recall your password. Tools like Google Drive, Adobe Acrobat, and Google Chrome browser will do the trick.
1. Try Google Drive
Using Google Drive, you can unlock your files by following these steps.
1. Access Google Chrome and then search “google drive.” Log in to your google drive account.
2. Click “New” at the top right-hand corner like indicated below, then click “file upload” to choose your pdf file and upload it.
3. Double click your file in the drive to open it.
4. After you’ve opened the file, use “Ctrl+P” (for Windows). Your file will open in a new tab for you to print.
2. Using Google Chrome
You should make Google Chrome your friend if you need to unlock a PDF password file easily. Google chrome comes with a PDF reader to open your files. Follow these elementary steps to retrieve your files now.
- Access Google Chrome browser and insert your file to an open tab. Fill in your password and click OK to open the file.
- Click the print icon, as shown in the image below.
- Go to the “destination” section and click “change,” and choose “save as a PDF” Then click “save,” and you’ll be directed to “rename and select a new location” for your file.
- Open the new file, and you’ll see that it’s password-free. Also, you’ll notice that it has the same content as the initial file.
3. Using Adobe Acrobat
Adobe Acrobat is the industry-standard approach to unlock your PDF password file or remove restrictions such as printing and copying. It’s also user friendly and secure. Opening your files using Adobe Acrobat is simple. The steps below outline how to remove password protection and restrictions.
To get started;
1. Open the PDF file in Adobe Acrobat
2. Use the “Unlock” tool by navigating to Select >Tools > Protect > Encrypt > Remove Security.
3. The next steps depend on whether you want to remove the Document Open password or remove restrictions. To do the former, click “OK,” and for the latter, enter the document password and click “OK” twice to confirm the selection. That’s it; you have unlocked the PDF.
Part 3. Unlock Forgotten PDF Password to Open and Edit
1. Use Software like PassFab for PDF
If you lose your password, PassFab should be the name that comes to mind. PassFab is a three-in-one password recovery toolkit with comprehensive features that can help you solve the problem. Other than its attractive well-interfaced website, PassFab requires no special technical ability for you to use it. This tool is quite versatile in the types of passwords it can support. It comes with support for Windows XP, Windows 8.1/8, Windows 7, Windows Vista, and Windows 10. You can also find all product keys for whichever version you are using.
To unlock PDF password using PassFab for PDF, follow the steps below:
Step 1: Download PassFab for PDF and Install it on your PC. Go to your Windows Search bar, type “PassFab,” and click to launch the application.
Step 2: Click the “Add” button and select the protected PDF file from its location on your PC.
Step 3: In the next window, you will three attack options; Dictionary, Brute Force, and Brute Force with Mask. The Dictionary method and the Brute Force with Mask methods can be modified by clicking the “Settings” icon and making various changes. Below is a brief explanation of all three ways to help you decide on the best option:
· Dictionary: Use this method if you have a clue about the password. You will need to upload a list of your most recently used passwords. The tool will then try all possible combinations.
· Brute Force with Mask: This attack is also suitable if you have a few clues about the PDF password. You can specify the character length, uppercase and lowercase, and several other customizations.
· Brute Force: When all else fails, this method tries all possible combinations and consequently takes more time than the first two methods.
Step 4: After selecting the preferred attack mode, click “Start” to begin the process. A progress bar shows you how much time has elapsed, the search speed, and passwords checked.
Step 5: When the process terminates, the final window displays the PDF password. Use the password to unlock the PDF and click “OK” to close the window.
2. Use an Online tool
Another tool you can use is SmallPDF. Though a paid service, it can come in handy when you are stuck and need urgent help. You can use drag and drop to feed it with your file, and then it gets to work. With SmallPDF, you can drag in files from DropBox or Google Drive and get them unlocked. It opens files, but it also merges, converts, splits, and protects them. Just drag and drop your files in the pink area, as shown below. However, this tool is cloud-based and comes with a monthly fee, which isn’t exactly great if you are looking to unlock a single PDF.
Tips for PDF Files Not Opening
If your pdf files still won’t open, you might want to try the following tips.
Tip 1: Checking for errors/damages in PDF file.
Corrupted files can be quite a headache. Thankfully, we have tools that can help crack that for you. Before you look into the tools, you might want first to ask the sender to resend it. If that fails, there are many tools online to help you repair damaged files and recover your data. Most are downloaded, but there are also cloud-based options.
Tip 2: Checking and solving any issues of Adobe Reader or Acrobat.
If you Adobe Reader or Acrobat is acting up, close and run it again. If it still doesn’t work, save your work, log out and restart your PC. Check to see if the problem has been resolved.
Tip 3: Update Adobe Reader or Acrobat.
If running it again fails to bear fruit, go to the help menu and select “check for updates” on the drop-down list. Be patient while that process runs its course, and if that doesn’t work, try and revert to an earlier version of Adobe. Any of these tips should work and get you back to full functionality soon enough.
The Bottom Line
Forgetting your PDF passwords is stressful — especially where the documents are important, and you need access to them right away. When you find yourself in that situation, the solutions offered in this blog should help you recover your PDF password. Begin with the most straightforward solutions, such as using Google Drive, Google Chrome, and Adobe Acrobat. If that doesn’t work, consider PassFab for PDF. This tool will unlock your PDFs and remove restrictions in three easy steps. But don’t take our word for it; sign up for a free trial and take it for a test drive before making any commitment.